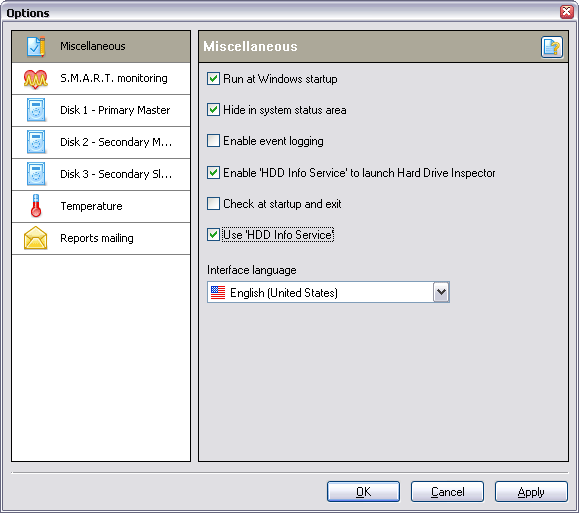
"Options" dialog
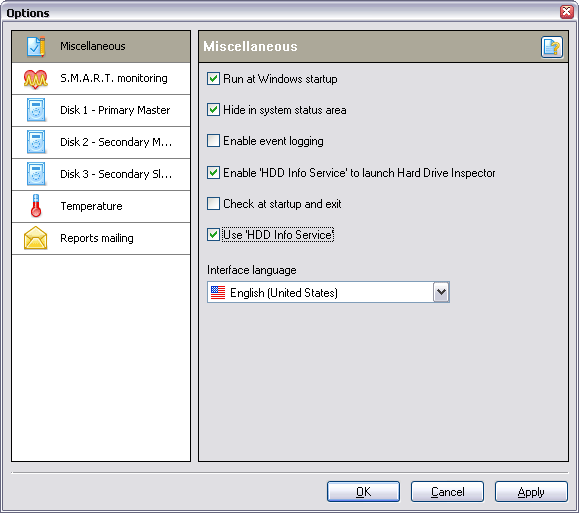
The "Options" dialog allows adjusting the behavior of Hard Drive Inspector according to your preferences. The options are divided into five sections
1. Miscellaneous
This section includes the following options:
![]() Run at Windows startup checkbox. When this checkbox is enabled, Hard
Drive Inspector will be launched at Windows startup.
Run at Windows startup checkbox. When this checkbox is enabled, Hard
Drive Inspector will be launched at Windows startup.
![]() Hide in system status area checkbox. When this option is enabled, Hard
Drive Inspector hides by minimization in the system status area in the form of
an icon and becomes invisible in the taskbar panel.
Hide in system status area checkbox. When this option is enabled, Hard
Drive Inspector hides by minimization in the system status area in the form of
an icon and becomes invisible in the taskbar panel.
![]() Enable event logging checkbox. This option is available only on the
operating systems based on the MS Windows NT platform (Win NT 4.0 / 2000/ XP
/2003). When this option is enabled, Hard Drive Inspector writes the following
messages in the 'Application Event Log':
Enable event logging checkbox. This option is available only on the
operating systems based on the MS Windows NT platform (Win NT 4.0 / 2000/ XP
/2003). When this option is enabled, Hard Drive Inspector writes the following
messages in the 'Application Event Log':
launching Hard Drive Inspector
closing Hard Drive Inspector
cases of an attribute value's changes
cases of T.E.C. achievement (only one time per session)
![]() Check at startup and exit checkbox. By enabling this mode,
you allow Hard Drive Inspector to check the S.M.A.R.T. attributes' values when
the program launches. If none of the attribute values have changed, then Hard
Drive Inspector will be closed. The default value is checked off.
Check at startup and exit checkbox. By enabling this mode,
you allow Hard Drive Inspector to check the S.M.A.R.T. attributes' values when
the program launches. If none of the attribute values have changed, then Hard
Drive Inspector will be closed. The default value is checked off.
The following situation may occur when this mode is turned on: the program starts, checks the values, but they remain unchanged, and then Hard Drive Inspector is successfully closed. At that point, you will not be able to see the window of Hard Drive Inspector for a long time. Especially for this case, there is a mode when Hard Drive Inspector is launched with /IgnoreCheckAtStartUp command line parameter, which allows the program ro run disregarding the value of the "check at startup and exit" checkbox. There is the ôHard Drive Inspector /IgnoreCheckAtStartUpö shortcut in the Hard Drive Inspector program group for launching Hard Drive Inspector with the ô/IgnoreCheckAtStartUpö command line parameter.
![]() Use 'HDD Info Service' checkbox. When this option is enabled, Hard
Drive Inspector tries to get HDD information through the 'HDD Information
Service' (see Setup topic why this mode is useful)
otherwise Hard Drive Inspector gets this information itself.
Use 'HDD Info Service' checkbox. When this option is enabled, Hard
Drive Inspector tries to get HDD information through the 'HDD Information
Service' (see Setup topic why this mode is useful)
otherwise Hard Drive Inspector gets this information itself.
Interface Language combo-box lists the languages available for the User.
2. S.M.A.R.T. monitoring
This section includes options that are concerned with S.M.A.R.T. monitoring. All settings in this section are applied to all HDDs.
Check S.M.A.R.T. attributes every ... minutes. It is the period of inquiry and controlling of the S.M.A.R.T. attributes values. The default value is ô60 minutesö.
![]() Show message in case of danger checkbox. When checked on a Message Box
will be shown at the program startup if a HDD's state is near to failure.
Show message in case of danger checkbox. When checked on a Message Box
will be shown at the program startup if a HDD's state is near to failure.
On changes do following section consists of the following settings:
![]() Show message checkbox. When checked a Message Box will be shown if the
value of a S.M.A.R.T. is changed.
Show message checkbox. When checked a Message Box will be shown if the
value of a S.M.A.R.T. is changed.
![]() E-Mail report checkbox. If the value of a S.M.A.R.T. is changed an
email report will be created and sent to the address specified in "E-mail
reports to" editbox of the "Reports mailing" section.
E-Mail report checkbox. If the value of a S.M.A.R.T. is changed an
email report will be created and sent to the address specified in "E-mail
reports to" editbox of the "Reports mailing" section.
![]() Run program on critical changes checkbox. When the checkbox is enabled,
Hard Drive Inspector will run the specified program (once per session) in the
case of T.E.C. of a S.M.A.R.T. attribute. You may specify not only the path to
an application but also the command line parameters. If the path contains
spaces, then it must be enclosed in double quotes.
Run program on critical changes checkbox. When the checkbox is enabled,
Hard Drive Inspector will run the specified program (once per session) in the
case of T.E.C. of a S.M.A.R.T. attribute. You may specify not only the path to
an application but also the command line parameters. If the path contains
spaces, then it must be enclosed in double quotes.
3. Disk # - <location type>
This section includes options that are concerned with S.M.A.R.T. monitoring of the specified HDD.
![]() Enable S.M.A.R.T. monitoring checkbox enables/disables the inquiry of
the S.M.A.R.T. attributes' values. The default value is ôto enableö.
Enable S.M.A.R.T. monitoring checkbox enables/disables the inquiry of
the S.M.A.R.T. attributes' values. The default value is ôto enableö.
Monitor these attributes set is a list of the S.M.A.R.T. attributes, which values are to be monitored. The choice is implemented by setting the checkboxes in the list box where all S.M.A.R.T. attributes are enumerated. The default value includes all S.M.A.R.T. attributes with the exception of the temperature attribute.
4. Temperature
Options in this section apply when there is at least one HDD with a thermal sensor.
Check temperature every ... seconds sets the period of the HDDÆs temperature inquiry. The default value is 10 seconds. It is not recommended to set the value of this option less than 5 seconds because the temperature of a device such as HDD cannot change greatly during such short period. Moreover, such frequent HDD temperature inquiries increase HDD load, especially on MS Windows 95 / 98 / ME operating systems.
Critical HDD temperature. If the HDD 's temperature exceeds this value, Hard Drive Inspector will perform the specified actions (see "On critical temperature" paragraph). The default value is 122 ░F (the majority of the HDD manufacturers set the operating temperature for their devices within the bounds from 41 up to 131 ░F (from 5 up to 55 ░C).
Note: Don't overheat your drives. Overheating adversely affects driveÆs health. Use a cooling system.
temperature units combo box contains the list of temperature units. The default value is Celsius degree.
At critical temperature. This section enumerates the actions that are performed in the case of HDD overheating.
Shutdown the computer combo box specifies, which action should be done to prevent data corruption in the case of HDD overheating:
power on - the computer will continue to operate in spite of HDD overheating
shutdown - the computer will be turned off (all programs will be closed and all unsaved data will be lost)
stand by - switches the computer to a state where most of the system devices are turned off (including hdds and the CPU). You can turn your computer on again immediately by pressing on the "Power" button in the system box. However, if the computer is de-energized, you will lose all unsaved data.
hibernate - turns the computer off. However, the system can quickly resume from a file written to disk before turning the power off, and all programs will operate as if the computer was not shut down.
Note: you must have the "Shutdown" privilege on the operating systems based on the MS Windows NT platform to perform this action.
![]() Display the window on top checkbox. When enabled, the Hard Drive
Inspector's main window appears on top.
Display the window on top checkbox. When enabled, the Hard Drive
Inspector's main window appears on top.
![]() Play a sound warning checkbox. When enabled, Hard Drive Inspector will
play a sound.
Play a sound warning checkbox. When enabled, Hard Drive Inspector will
play a sound.
![]() Blink status icon checkbox. When enabled Hard Drive Inspector would
change the original temperature icon to the icon with the inverted colors
within 0.5 second time interval.
Blink status icon checkbox. When enabled Hard Drive Inspector would
change the original temperature icon to the icon with the inverted colors
within 0.5 second time interval.
![]() Draw balloon message on the icon checkbox (available only on the
systems with MS Internet Explorer 5.0 or higher). When enabled, Hard Drive
Inspector draws a balloon message on the icon.
Draw balloon message on the icon checkbox (available only on the
systems with MS Internet Explorer 5.0 or higher). When enabled, Hard Drive
Inspector draws a balloon message on the icon.
![]() Run program checkbox. When enabled, Hard Drive Inspector would run a
specified program (once per session). You may specify not only the path to an
application but also the command line parameters. If the path contains spaces,
then it must be enclosed in double quotes.
Run program checkbox. When enabled, Hard Drive Inspector would run a
specified program (once per session). You may specify not only the path to an
application but also the command line parameters. If the path contains spaces,
then it must be enclosed in double quotes.
5. Reports mailing

This section contains the options related to the "remote" control of your HDDs state. Hard Drive Inspector can send email reports to a specified address with certain intervals or in cases of emergency.
E-mail reports to edit box allows setting an address, where email reports are to be sent.
Send reports via E-mail section allows you to specify, in which cases the reports should be sent automatically:
every ... hours specifies the frequency of the email reporting
![]() In case of emergency checkbox. When the checkbox is enabled, Hard Drive
Inspector will send an email report if either an attribute's value reaches its
threshold value, or a HDD is overheated.
In case of emergency checkbox. When the checkbox is enabled, Hard Drive
Inspector will send an email report if either an attribute's value reaches its
threshold value, or a HDD is overheated.
Note: Some E-Mail clients have such security settings that the user may be asked if the user wants to send an e-mail created by an application or not. That's why there's a choice between two sending models.
![]() Email through SMTP. When enabled, the mailing process will be
accomplished through the direct connection to a Simple Mail Transfer Protocol
(SMTP) server. You must set the "Sender" and "Server" sections of options.
Email through SMTP. When enabled, the mailing process will be
accomplished through the direct connection to a Simple Mail Transfer Protocol
(SMTP) server. You must set the "Sender" and "Server" sections of options.
Sender section contains the options that are applied to the sender authentication.
Name edit box allows setting a full name (first, middle and last), nickname or company name
Address edit box allows setting a email contact for the reply messages
Authentification method combo-box lists the methods of authentification for your SMTP server. Please, ask your mail server administrator about what authentification method must be used.
None. No authentification is required by SMTP server.
CRAM MD5. The authentification method when user name and MD5 password's hash are sent as Base64 encoded text.
AUTH LOGIN. The authentification method when user name and password are sent as Base64 encoded text.
AUTH PLAIN. The authentification method when user name and password are sent as the plain text.
NTLM. The authentification method when NTLM credentials are sent to the server.
Username/Password edit box allow setting a pair of user name and password that are used in CRAM MD5/AUTH LOGIN/AUTH PLAIN authentification methods.
Server section contains the options that are applied to the SMTP server configuration. You can get this information from your Internet Service Provider (ISP) or local area network (LAN) administrator.
Host name/address edit box allows setting the address of the SMTP server. It can be host name, for example, "msn.com" or IP-address, for example, "192.168.0.1".
Port number edit box allows setting the number of port you connect to the SMTP server. This port number is usually is 25.
Test mail button allows you to check the correctness of applied SMTP settings by sending a test email.
![]() Email through mail-client. When enabled, the mailing process will be
accomplished through your default mail-client (MS Outlook/MS Outlook
Express/The Bat/etc.). This alternative has no more options. All the other
options are defined by your mail-client account.
Email through mail-client. When enabled, the mailing process will be
accomplished through your default mail-client (MS Outlook/MS Outlook
Express/The Bat/etc.). This alternative has no more options. All the other
options are defined by your mail-client account.
There are also "Apply" and "Cancel" buttons in the bottom-right corner of the dialog, which save or cancel changed settings.
![]()